Difficulty: Advanced
Read Time: 30 min
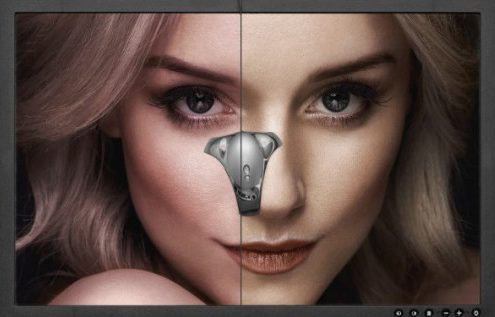
Comprehensive Guides
Difficulty: Advanced
Read Time: 30 min
By Stephen Vosloo & Daniel Hager.
We sat down to write a practical, hands-on guide to tame color in your digital world. This is not an exhaustive walk-through of color theory or management by any means. Rather, you’re getting the benefit of hard-won experience over the course of many years in the advertising and print industry.
Imagine a trusted friend coming along your side and offering their best advice on how to go about calibrating your monitor, why it’s so important and without explaining every detail to you. They’ve spent all the time researching and trying out different approaches and you are just fortunate to get the benefit of that time.
We’ll also include links to other sources if this gets you excited to dive deeper into the world of color management.
There are buckets of information available on this topic, and as you dig into it, it’s easy to get overwhelmed by the technical terminology and even conflicting opinions on ways to go about managing color. I often wished that there was a place to go that would simply tell me what to do without explaining every single aspect of the process. I was looking for a trustworthy source to highlight what I needed to know, but also spare me from the pitfalls that could cost me time and money.
In today’s digital world, color management is more important than ever. Our hope is to lead you on the path to color Nirvana in a few easy steps. Be warned, there are hard costs involved here. But if you’re ready to make the investment in yourself, join us as we go down the rabbit hole.
As a Retoucher your monitor is your entryway into a world of color and digital data. What you see on your display is the only link that you have to what you’re creating.
Pause for a moment, and ask yourself: “Is the color I’m seeing on my display accurate? Can I trust it? Will my client and viewers see what I want them to see?”
Without proper color management, it’s impossible to answer that question. We cannot trust what we see. Our eyes and brain are brilliant at tricking us as they adapt to situations around us. Our perception of color can vary greatly depending on our environment or even our mood. You just cannot trust your eyes.
This is part of the reason we tend to use so many help layers – “visual aid” – when retouching.
A monitor is simply an output medium, just like any other media device. Try to reframe the way you see your monitor and think of it as a living piece of paper instead. Your image contains data and this data is translated internally to display color using combinations of Red, Green and Blue light. More often than not, those translations are inaccurate – that is just a given. To compound this problem, when changing color spaces between different devices there is so much that can be lost in translation. Thankfully though, with proper calibration, we can get a detailed color translation for our systems that output to our displays.
Profiling is like your own personal color translator
Think of calibration/profiling as an interpreter that translates the language of your image into something the hardware in your computer can understand and in turn communicate to your display.
Without this link it’s chaos and important color information is being misinterpreted. With it, you can ensure clear communication between all of your devices and not just your devices, but it also allows for your images to be accurately displayed on other calibrated/profiled displays — the possibilities are endless. We can’t begin to tell you how incredible it is to be able to truly trust what you see on your display.
As a professional retoucher, digital artist or photographer you will have to invest in a solid LCD display panel. There are hundreds of options available. Determining what is right for your needs is no small fete. If you’re interested, there is an incredibly helpful tutorial on purchasing a display that was done by Digitaldog.net, it costs $3 and saved me many hours of research, not to mention money when it came down to purchasing a new display. Do yourself a favor and take a look.
It’s important to note that what we’re about to share is applicable to the environment that we work in. If you’re just starting out this may not be the most useful information for you but it’s certainly something that you can keep in mind for the future.
Here are a couple of important specs that you may want to look for when making your next display purchase:
I realize that spending a large amount of money on a display seems irresponsible and may be prohibitive to the casual hobbyist. I can promise you that it will be worth every penny in the long run. You don’t have to shell out thousands of dollars for a display but there is a threshold that you need to hit in order to attain consistent and accurate color. Consider it an investment in your future as a professional. You will be spending countless hours in front of your display, and what you put into it will be returned many times over.
Stephen: I recently upgraded to an NEC 272w LED Backlit Wide Gamut LCD Display. It’s one of the best panels currently available for the budget conscious professional with all of the important features you’ll need, for the least amount of money. One of the key features that I love is that it allows for internal calibration of the hardware in conjunction with your Colorimeter, effectively taking you completely out of the equation.
Daniel: I am currently using a Dell U2711 27″, but their latest
Dell U2713H 27 DELL LCD Screen Monitor 32″ (UP3218K) model is probably the best priced Wide Gamut display on the market right now (May 2015) that you can hardware-calibrate.
As we mentioned earlier, your eyes are adapting constantly to the environment around you as your brain continually makes adjustments to trick your mind into seeing neutral color. As this occurs it affects your perception of the color that you see. A great example of this, just recently, was the “blue and gold” dress debacle that ‘broke the internet’.
It’s enough to drive a person crazy. This is such a great illustration to show us that our eyes are terrible at remembering color and because of that, we cannot rely only on our eyes to determine accurate color.
Enter a hardware device that can read and measure color for us.
There are two types of devices that will allow you to do this.
In our experience, a solid colorimeter is the cheapest and most accurate way to calibrate your display. There are several devices on the market that will do a decent job for you. We’d also recommend opting for the higher quality colorimeters instead of the cheaper consumer devices that sell for half the price of pro devices.
As with all things in life you generally will get what you pay for, and spending a little extra on a solid colorimeter will assure that the profiles you’ll be creating for your monitor will be stable and dependable.
Here are some devices that are readily available that we recommend:
i1Display Pro – its average cost is around $250. Best bang for the buck as colorimeters go. You’ll be able to use this for many years to come and its full feature set and accuracy makes it a solid investment.
ColorMunki Display is another solid colorimeter, similar to the i1 Display Pro. There is also a version available that functions as a spectrophotometer that may come in handy if you were to create an ICC profile for your printer.
Spyder5Pro allows for accurate color calibration across a wide range of output devices. And Spyder5 Express is a more advanced model.
There are a host of colorimeters available to help calibrate your display. Each has their own unique characteristics. Our recommendation is to stay away from cheaper consumer varieties. Any of the above devices will do a great job for you and last you many years to come.
Once again there is a host of different pieces of software out there. Usually, your colorimeter will come with its own software. Sometimes it’s provided with your monitor, there are even proprietary solutions that use their own drivers and software to connect to the hardware devices.
However, not all calibration software is created equal. We’re going to list a couple of tools that are available to choose from and some of the important features that you’ll want to look for, and then make our recommendation based on personal experience.
i1 Profiler is created by X-rite and offers a host of different solutions for calibrating displays, printers, scanners, even projectors, but will be limited by the functionality of the calibration device that you’ve purchased. You’ll also need to own an X-rite measurement device in order to use the software.
Spectraview II offered by NEC covers a wide range of calibration options for $89. If you’re thinking about investing in an NEC display, that allows for internal hardware calibration, I can’t recommend this more highly.
Dispcalgui.hoech.net offers an open source feature-rich tool, which has a wide range for those of you looking for a solid piece of software that will allow you to dive into more technical and advanced features. You also might want to try this software in order to unlock more functionality from lower-end “feature limited” colorimeters.
EFI offers the Fiery Color Profiler suite, but I did not have much luck in generating accurate neutral profiles for my displays. I even attempted multiple colorimeters and spectrophotometers but felt that the neutral colors were never quite as good as what the other pieces of software above were able to achieve.
Spyder 5 Datacolor Software. If you purchase a data color device, the Spyder 5 software is included with the device. We recommend at a minimum the Spyder5Pro, which will give you more options when calibrating your display.
In an ideal world you would be able to create the perfect working space and environment for yourself, but as we all know, that is seldom the case and most of the time you have to work with what you have. There are some pitfalls that could greatly affect your perception of color even with a perfectly calibrated display, which may be worth noting.
You want to work in an environment where the ambient light is lower than that of your display, but not in complete darkness. The monitor luminance should always be the brightest light source in the room, so your eyes adapt to its gray balance.
We recommend having the monitor about 30-40cd/m2 brighter than the room brightness. This is enough for your eyes to adapt to your monitor instead of ambient light and it is still comfortable and not too tiring to your eyes. Note from Daniel: the ambient light in the room where I work is very dim (about 40-50 cd/m2), which allows me to have my monitor brightness to be set to 80-90cd/m2 max, which is also not very bright.
Avoid bright reflections or any direct light on your display. Ideally, you should aim to have some soft indirect light source slightly behind or above the monitor. Drawing the curtains or setting your display in such a manner that there are no strong reflections will go a long way to help your eyes perceive the color you view on your display more accurately.
Avoid bright colored paint on the walls. There is special neutral gray paint available to avoid any color casts that may occur from brightly colored walls in your workspace.
I, for one, have never gone to such extreme measures and even though it’s a recommended best practice it seems completely impractical. Can you imagine having gray colored walls? Going with something more neutral though is recommended. You can imagine what staring at a brightly colored red wall behind your monitor will do to your perception of color as your brain will constantly be trying to adapt between the two.
In that same vein, and this is something that both Daniel and I do, try to avoid brightly colored desktop backgrounds. I set my desktop to a neutral medium gray when doing any color critical work. It’s not as pretty or inspiring as a beautiful piece of art or a scenic photo may be but an easy sacrifice to make in order to give my eyes the best chance to accurately perceive color. It’s also good to switch to back to your desktop to from time to time especially when working on brightly colored images or using “help layers” as a solar curve while working.
All of the above-mentioned software tools offer a step-by-step guided walk through of how to go about calibrating your device. They generally have a linear workflow that involves:
This step of the process can often be frustrating because there is too much information available regarding this topic. Now, we have the option of going into great depth regarding luminance, white point targets, gamma curves, contrast, and all that fun stuff. However, these topics have been covered in depth in myriads of articles on the web, and if you’re a newcomer to color management and calibration it will only serve to leave you confused with your head spinning in a hundred different directions.
For the purpose of this guide we’re going to offer you simple best practice suggestions for a Retouching, Design, or Photography centric workflow that best accommodates output to both digital, as well as print media.
It’s a middle of the road approach that has served us well over the years. It’s worth noting that there are specific contexts that you may want to calibrate too. This ‘middle of the road’ approach is our recommendation for those of you just starting out.
I myself have used these targets for both commercial printing and retouching and have never had any trouble. The critical thing is ensuring that you have accurate color. After that, proper color management takes over and your images can easily be translated for a host of different media and applications. That’s one of the true beauties of calibration and color management.
Here are some commonly used working specs:
It’s important to note that prepress and softproof workstations follow specific target values that conform to ISO standards to be a legal reference for proofing. They have to carefully set up their space and maintain consistent conditions. In our experience, we seldom need to calibrate to those specific targets when implementing proper color management.
Luminance: 100 – 120 cd/m2. Depending on the brightness of your work environment this number may be slightly lower or slightly higher. See above section for recommended workspace environment. It’s helpful to know that the luminance level isn’t as critical as long as you’re roughly in this range.
Color Temperature: D65 – most displays are base calibrated to this gray balance and you will get the best tonal range and widest gamut sticking to this value if you cannot hardware calibrate your monitor.
Tonal Response Curve: Gamma 2.2
Contrast Ratio: Native
We also asked some of the top retouchers in the industry to share what they use and here is a sampling of the responses we received:
“I’m currently using a Dell U2413 monitor and X-Rite’s i1 Display to calibrate/profile it. My usual settings are:
By the way, I’ve noticed that a lot of people seem to prefer a brighter setting than 120, but experience has shown me that actually makes it harder to see shadow detail.”
“I’m using an NEC MultiSync PA272W – It’s an IPS Panel LED Display. NEC calibrator (essentially an X-Rite i1 Display Pro) with the SpectraView II Software for monitor hardware calibration using the internal LUTs.
For my MacBook Pro, I am on an X-Rite ColorMunki with the same settings, using the X-Rite i1 Profiler for calibration.”
For a more in-depth look at color management and calibration targets here are several phenomenal resources that you can hit up:
Once these options have been selected the software will guide you through the rest of the process. The colorimeter will take readings from your screen and feed it back into the software which will, in turn, make adjustments to display the colors accurately on your monitor.
After this process, which can last up to 10-20 minutes, is complete it will ask you to save your profile. It’s good practice to save your ICC profiles with a consistent naming convention. For example, using the date and time will help you to easily reference it in the future.
FYI: a professional print environment is being calibrated every day or even twice a day.
2 Responses
Nice article, but leaves us confused when you use other values yourself in DisplayCal like K 6300 Daylight, etc. Can you touch on why you set your settings and not the recommended ones? And why all the other options like L* contrast curve, etc?
It’s like, do as I say but not do as I do kind of article.
As with many things, different people have different opinions or stands on this topic.
Generally, you are deciding for a specific grey-balance if you are comparing your screen to a physical medium. This could be comparing to an object placed in a lightbox or a specific paper used in the printing process.
When merely working on a monitor, the grey-balance or white point does not have much of an effect as your eyes will adapt to it. That said, the light in your environment can also affect how the color temperature of your monitor is perceived.
For example. I mostly work in a comparably dark room with dimm lighting. the lights, however, are warmer than daylight and thus I have decided to go with a warmer calibration target too.
Hope that makes sense =)